VAIO Z-Xtreme Review 初期設定篇 [VAIO Z-Xtreme]
VAIO Z-Xtremeレビュー、今日はまずは最初のワンステップ目、初期設定篇をお送りします。

とりあえず開梱したVAIO Z2。環境構築が終わるまでは自宅のみでの使用なので、Power Media Dockを常時接続して運用していきます。
このPower Media Dockは技術陣の渾身の一作で、デザイナー森澤さんの「本体と同じ厚さしかあり得ないでしょ」というこだわりを実現するために、かなりの苦労があったそうです。
確かに森澤さんはVAIO NOTE 505 EXTREMEでも、「これだけ薄いVAIOを作っておいて、付属の周辺機器が本体より厚いと言うのはあり得ない」と、薄いマウスまで専用で作ってしまうほど徹底している方ですから、そういう要望が出てくるのも当然でしょう。
その結果がこれ。

見事に本体と同じ厚さになってます。しかもオーダー時同時購入なら本体と同じカラーリングと言う…いやはや(笑)
Power Media Dock利用時、VAIO Z2本体はドック直付けの専用ケーブルで電源供給されるので、まずはPower Media Dock利用時用の大型ACアダプタVGP-AC19V45を、ドックに接続します。

その上で、ドックに付いてる専用ケーブルをVAIO Z2本体につないで電源ONします。
このようにUNDOCKボタンの隣にある「IN USEランプ」がブルーに点灯して、安全に本体とドックが接続されたことがわかります。
起動中はドックのドライブ口にドックの電源ランプが点灯します。
こうしてVAIO Z2がめでたく起動。
おなじみの名前の登録などが終わると、デスクトップ画面には、ドックを外す際の注意事項を示したウィンドウが強制的に開きます。
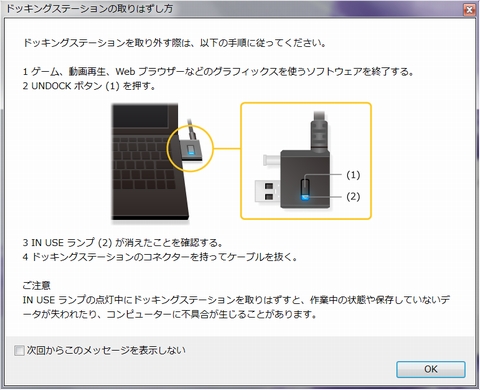
UN DOCKボタンを押して、IN USEランプが消えてからコネクタを外せ、ということですね。これで電源を切ったり、再起動することなく、ドックのつけ外しが出来ます。
ただし一点問題なのが、ドック接続時に停電した場合。
通常ノートPCは、停電してもバッテリ駆動に切り替わるだけで何も問題は起きないのですが、VAIO Z2の場合は「電源ONでグラボを抜いた」のと同義になってしまうので、使用中に停電すると完全にフリーズするそうです。ちょっと雷の日などは運用に気をつけないといけません。
出荷時のデスクトップ画面はこんな感じ。
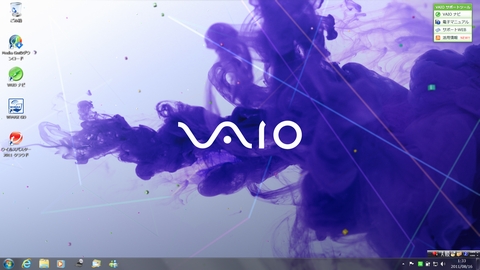
昔のオールインワンノートに比べるとずいぶんましになりましたが、相変わらず色々とおまけソフトウェアが入っています。これも昔、一部Sony製ソフトウェアの「つける」「つけない」を選ぶオプションがSonyStyleで提供されてたんですけど、あれまた復活してくれないかなぁ。
512GB-SSD機の出荷時空き容量は428GBでした。
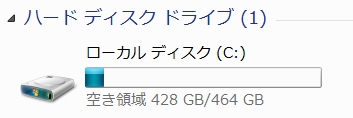
しかしこの使用されてる領域の中に、「リカバリーデータ」が入っています。
このデータを使うことで、特別にディスクなどを用意しなくても、SSD内で処理して出荷状態に戻せるのですが、このデータが巨大なので、少しでもSSDの無駄をしたくない場合は、リカバリディスクにそれを吸い出して、領域をあけることが出来ます。
というわけで、最初の作業はその「リカバリディスク」作成から。
まずはVAIO Careを起動し、
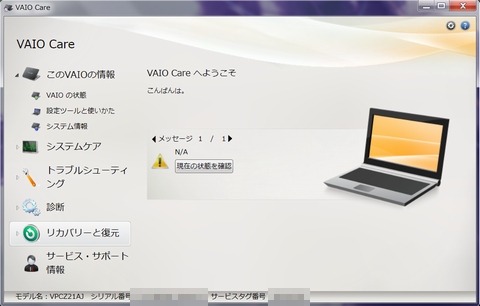
「リカバリーと復元」→「リカバリー」→「リカバリーメディアの作成」と進んでいきます。
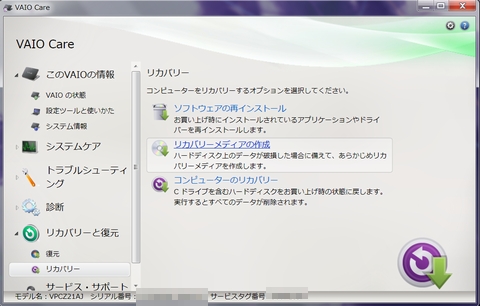
昔はその名の通り、書き込み型DVDでリカバリディスクを作っていましたが、今回はディスクだけでなくUSBメモリを使ってリカバリメモリを作れるようになりました。
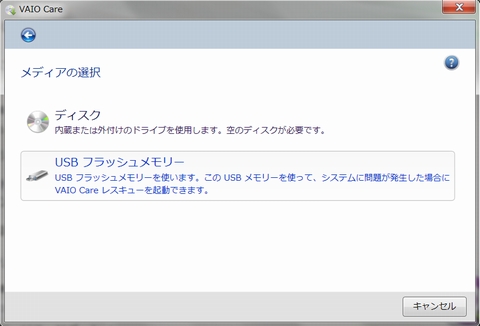
ということで、リカバリメディアには13GBの領域が必要と聞いて、これを買ってきました。

USBメモリー“ポケットビット”USM-Pシリーズ USM16GPブルー (SonyStore)
このブルーのカラーリングがVAIO Z2ブルーにぴったり。
まるで専用設計のようです(笑)
そんなわけで、このUSBメモリでリカバリメディアを作成します。
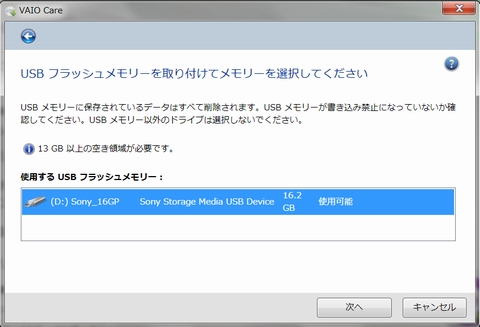
そのまま放っておけば30分ほどで作業は終了。これにてめでたくSSD内のリカバリデータを削除することが可能となります。
その削除作業はリカバリと同時に行わなければいけないので、ここで一回VAIO Z2をリカバリして初期状態に戻すことになります。
先ほどのUSBメモリを差し込んだ状態でVAIOを起動。VAIOロゴが出てるBIOSロード中に、「F11」キーを押して「ブートマネージャー」メニューに入ります。
「VAIO care レスキュー」を選択。
レスキューが起動するので、「ツール」を選択。
続いて「高度なリカバリーウィザードの開始」を選択し、
まだ買ってきたばかりなので、ここでは「バックアップしません」でOK。
「カスタムリカバリー(リカバリー用のデータを削除)」を選んで、次に進みます。
こうしてリカバリーを開始し、待つこと30分ほど。
リカバリデータが削除された上でもう一度買った直後の状態になり、空き領域が11GB増加して439GBになりました。
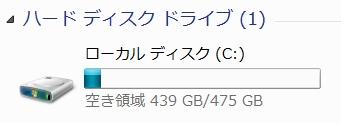
そして最後にエクスペリエンスインデックスを見てみましょう。
Core i7+8GBメモリ+512GB-SSDと言う組み合わせで、Power Media Dockありだとこのスコア(AC駆動時)
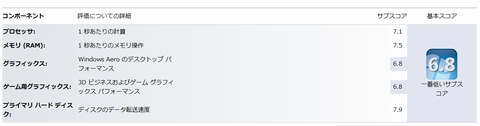
これがPower Media Dockを外すと、スコアはこうなりました(AC駆動時)
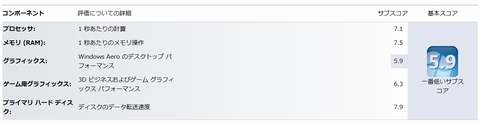
やはりグラフィックスだけが低下しますね。それでもAeroのパフォーマンス5.9を保っているので、モバイル利用時ならこんなもんで十分でしょう。
以上、今回は初期設定篇をお送りしました。次回からしばらくは、このVAIO Z2のためにそろえた新しい周辺機器のレビューをしていく予定です。








「法人向け」だとVAIOアプリケーション無しが選べるみたいですね.
「余計なアプリケーション」が除かれるのかどうか,やったこと無いんですが・・・
by d9ra (2011-08-16 09:36)