Sony Reader Pocket Edition PRS-350 Review 電子書籍購入篇 [Sony・Reader]
Sony Reader PRS-350 レビュー、今日は電子書籍を購入してみます。

今回発売されたSony Readerは、iPadや各種Androidタブレットのような「汎用情報端末」ではなく「電子書籍専用端末」ですから、電子書籍データを入れないことには何の役にも立たない板っきれになってしまいます。
というわけで日本でも、Walkmanの「mora」、iPod/iPhone/iPadの「iTunes Store」に相当する、電子書籍ストア「Reader Store」が端末の発売に合わせて開設されました。
まずはこのオフィシャルストアでもあるReader Storeで本を購入してみましょう。
僕が購入したPocket Editionは通信系の機能を搭載していないEditionなので(7インチのDaily Editionは3G/WiFi搭載。日本未発売。)、Reader StoreにはPCでアクセスし、本を購入した後、付属の転送ソフト「eBook Transfer for Reader」を使ってReaderに転送する必要があります。
なので、PCに転送ソフトをインストールするのが最初の作業になるはずですが、パッケージにはCD-ROMなどは添付されていません。こりゃどうしたものかと思ったら、転送ソフトのインストーラがReader内に格納されているんですね(笑)
というわけで、箱に同梱されているmicroUSBケーブルでReaderとPCを接続すると、
ReaderがUSBメモリやメモリースティックのように、マスストレージデバイスとしてPCにマウントされ、二つのドライブが自動追加されます。
このうち「READER」ドライブが書籍などの各種データ格納領域、「SETTING」ドライブが転送ソフトのインストーラが格納されている領域ですので、「SETTING」ドライブを開いて、
インストーラ「Setup eBook Transfer」を実行します。後は画面の指示に従って行けば、
eBook Transfer for Readerがインストールされます。
「はじめてご利用の方へ」という項目で製品登録が推奨されていますが、この製品登録は今のうちに必ず行いましょう。登録するだけで、Reader Storeでの本購入にも使えるソニーポイントがもらえますし、登録するときに発行されるSonyユーザー共通のID「My Sony ID」が、Reader Storeでの買い物の際に必要となるので、結局いつかはこの作業が必要となります。
「Reader Storeへ」はただのリンクなので、クリックするとブラウザが立ち上がりReader Storeへ誘導されます。
現時点で売っている書籍は1万点ちょっと。発表時には2万点というふれ込みだったのに、今になって徐々に数を増やしている状態ですし、ジャンル分けがおおざっぱすぎて本が探しにくい(微妙なジャンルのモノは何でもかんでも「その他」に押し込めている)など、まぁ現状かなり期待はずれなReader Storeですが、Sonyと出版業界で「卵が先か鶏が先か」の議論をやっていても仕方ないですし、日本で電子書籍市場を立ち上げるにはとにかく始めてみるしかなかったのでしょう。これはもう時間の経過を待つしかないですね。
とりあえず今日の目的はBlogレビューのためのテストなので(ぉ、面倒なことは考えずにキャンペーン価格で提供中の「スティーブ・ジョブズ驚異のプレゼン」を買ってみます(Readerにプリインストールされているのは冒頭部分だけの立ち読み版)。
本を選択したら詳細画面になるので、
右上の「カートに入れる」をクリック。
ここでMy Sony IDの入力を要求されます(ね?製品登録してMy Sony ID取っておいてよかったでしょ?(笑))。
入力が終わるとカート画面へ移行します。
決済のために「購入手続きへ進む」をクリックして、再度My Sony IDの確認が行われた後、
最初の時だけ「機器認証」という作業が入ります。
これはMy Sony IDをキーにして「購入した本にかけられた鍵とSony Readerに登録されている鍵が一致しないと本が読めない」というDRM(デジタル著作権管理)をかけるからです。つまりここで僕が買った本のデータには僕のMy Sony IDが紐付けられるため、ダウンロードしたデータを友人にプレゼントしても、別のMy Sony IDが紐付けられている友人のSony Readerでは本が読めないということになります。
この仕組みにはMarlinDRMというオープンな技術が使われており、もし将来的にReader Store以外にMarlinDRMを採用した電子書籍ストアが現れれば、そこのストアで買った書籍をReaderで読むことが出来ますし、逆にReader Storeで買った書籍を読める電子書籍端末をSony以外のメーカーが開発・販売することも理論的には可能です。
ちなみにこのMarlinDRMの技術は日本のPSストアでも使われているので、PSPやPS3などでダウンロードデータ・ゲームを買ったことがある方は、この機器認証の仕組みは理解しやすいと思います(PSストアは機器を5台まで認証登録可能ですが、Readerが何台まで可能にするかは未定らしい)。
機器認証を行うと認証プログラムがダウンロード・実行され、
それが終われば支払い方法の選択に進みます。
現時点で支払い手段はクレジットカードかソニーポイントのみ。
ここらへんは数多あるオンラインショッピングと同じ作業なので、特段難しいことも、面倒なこともないのですが、折角My Sony IDと紐付けするなら、同じIDに紐付けられているSonyStore登録のクレカ情報をそのまま使ってくれれば楽なのにと思います。
Appleが良く出来てるのはそこら辺で、この夏初めてApple Storeオンラインで買い物をしたのですが、新たにクレカを登録しなくても、以前からiPhoneアプリ購入用にiTunes Storeで登録していたクレカが、AppleIDに紐付いているので、そのまま苦もなく決済され「あ~Sonyが遅れているのはこういう細やかな気配りが足りないことだよなぁ…」とAppleユーザーを羨ましく感じたものです。
そんなこんなでクレカの登録が終われば、購入内容の最終確認が行われ、
問題なければ「この内容で購入する」をクリックします(メルマガ受信がデフォルトONになる“楽天メソッド”は止めて~(笑))。
購入が確定するとダウンロードページに。
ダウンロードボタンを押すと「mbbsファイル」なるモノを落とすようになっています。これをeBook Transfer for Readerで開くと、
サーバからデータのダウンロードが行われ、USBケーブルでReaderが繋がれていれば、自動的にReaderとPCへ二重にデータが保存されるようになっています。
PCの保存先はeBook Transfer for Readerで「設定」→「パソコン上のアーカイブの保存先」であらかじめ指定しておくことが出来て、
Readerに保存された書籍データは、マスストレージとしてマウントされている「READER」ドライブの「database」→「media」→「books」フォルダに“MNHファイル”として保存されています。
あとはPCからReaderを外すとデータベースの構築が自動的に行われ、「NEW」のマークと共に購入した本がReaderの本棚に追加されます。
開けばあとはそのまま読んでいくだけ、Reader購入時の一回目の作業が終わっていれば、Storeで本を買ってから読むまでは非常に簡単です。
また先ほども書いたように、ミラーリングされたデータが自動的にPC側にも保存されてるので、誤って消してしまったり、2GBのストレージが足りなくなってReader上から削除してしまった本も、
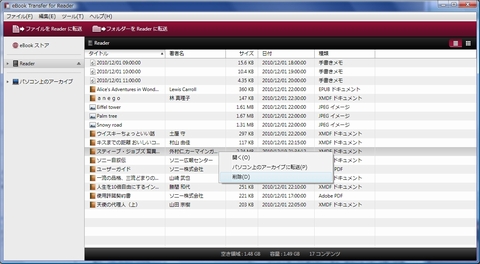
パソコン上のアーカイブから再転送すれば簡単にReaderに戻すことが出来ます。
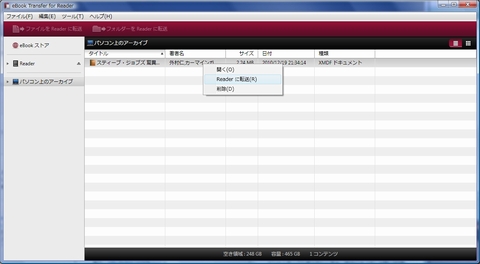
PC上では意味不明なファイル名になっている書籍データも、eBook Transfer上ではちゃんとタイトル・著者名が出て「XMDFドキュメント」扱いになっていますね。
というわけでReader Storeでの書籍購入レビューはこんな感じで終了ですが、今日はおまけのレビューを。
発売時からあらゆるところで非難の的となっている「ReaderはMac非対応」という話。実はこれは半分間違った情報でして、正確には
Reader Storeが(現時点では)Mac非対応
ということであって、ReaderそのものはMacでも使うことが出来ます。
その非対応の原因となっているのが、転送ソフト「eBook Transfer for Reader」がWindows専用なことで、「Reader Storeで買ったDRMのかかった書籍データをReaderに転送すること」がMacで出来ないのです。
逆に言うとReader Storeじゃない別の電子書籍ストアで売っているDRMのかかっていない電子書籍なら、MacでReaderに転送して読むことが可能なわけで、そんな電子書籍を売っている電子書籍ストアがネット上にはいくつもあります。その情報は、同じso-netブログのtaiseikoさんが既にまとめてくれているのですが、
Readerで読めるファイルを配布しているサイトをまとめてみた(とあるソニー好きなエンジニアの日記)
要はReaderが「DRMのかかっていない対応フォーマットのデータ」はドラッグ&ドロップで放り込むだけで読むことが出来る構造になっているので、今の段階でReaderが対応している
・XMDF
・PDF
・テキスト
・EPUB2
この四つのフォーマットで配布されている電子書籍を探せばよいのです。
残念ながら日本でXMDFと双璧をなす「.book(ドットブック)」形式はReaderが非対応なので(将来的に対応予定あり)その分の数は減ってしまうのですが、それでもシャープがザウルス時代から地道に、「シャープスペースタウン」などでXMDFを使った電子書籍を続けていたおかげで、紙でも文庫化されたような“償却の終わった作品”ならば、結構な数の書籍がDRMフリーで販売されています。
そこでいくつもあるストアの中から、今回は「電子文庫パブリ」を選んで電子書籍を買ってみます。
日本電子書籍出版社協会が運営するこの電子文庫パブリは、各出版社の直営店を集めたショッピングモールのような存在で、出店している出版社毎に配布フォーマットが別れてしまっているので、その中からXMDFで売られている書籍を選んで買う必要があります。
確か高校生ぐらいの時に読んだ記憶がある、陳舜臣作の「諸葛孔明」が中央公論新社にありました。
これは久しぶりに読み返してみたい作品ですし.bookとXMDF両方あるので、XMDF版を購入します。
会員登録をしたらバスケットに本を入れ、レジに行きます。
ここでもクレカで買えるので、決済用クレカを登録。購入手続きが終わったら、確認後ダウンロードページへ行くように指示されます。
ダウンロードページはこんな感じ、
ダウンロードするをクリックすると、DRMのかかっていないXMDFファイル「ZBFファイル」がパソコンにダウンロードされました。
これをUSBケーブルで繋いだReaderの「READER」ドライブに放り込みます。
(ここでは便宜上「ebook」というフォルダを作ってありますが、ReaderはよくあるMP3プレーヤのように、どこのフォルダに入れたファイルであろうとも、まとめて認識するようになっているので、何も考えずにREADERドライブにZBFファイルを放り込むだけで構いません。)
これだけで作業は完了。あとはReaderをパソコンから外せば、問題の「eBook Transfer for Reader」を使うことなく、Readerに「諸葛孔明 上巻」が登録されました。
電子文庫パブリは正式にはRedaer対応は謳っていないのですが(電子書店パピレスはReader対応を正式発表済)、売っているのはちゃんと規定に沿ったXMDFファイルですから、もちろん何の問題もなくそのままReaderで読めます。
このやり方なら、Macでもネットで購入したXMDFファイルを、USBマウントされたREADERドライブに放り込むだけですから、Readerを十分活用することが出来ますよね。
さらにこのXMDFファイルは何の制限もかかっていないので、PCにシャープが無料配布している「ブンコビューア」をインストールすれば、同じものがPCでも読めますし、
自由にバックアップをとったり、複数のReaderで読んだりすることも可能です(言うまでもなく“私的複製の範囲内で”ですよ(笑))。
しかし電子文庫パブリの場合はこれだけで終わりません。僕がパブリを選んだのはもう一つ理由があって、ここはReaderだけでなくiPhoneにも対応しているのです。
ただし単純にXMDFファイルをiPhoneに入れればいいというわけではなく、まずはiTunes Storeで無料アプリとして登録されている「電子文庫パブリ」アプリをiPhoneにインストールします。
iPhone/iPod Touchで最初に起動すると、パブリの登録IDとパスワードを求められるので、それを入力するとまずこの画面が出てきます。
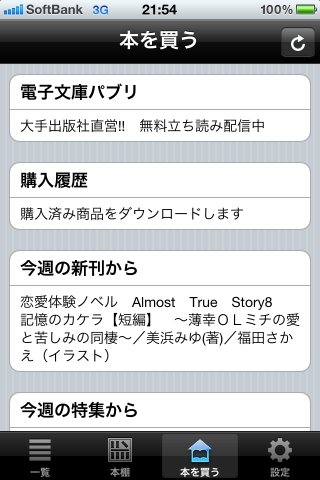
「購入履歴」をタップすると、Safariが起動してパブリのサイトに接続して、自分の購入履歴が出てきます。
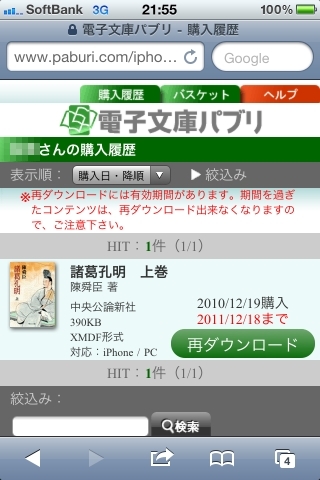
これで先ほど購入した「諸葛孔明 上巻」が再ダウンロード可能となっているので、このまま「再ダウンロード」をタップします。
すると電子文庫パブリアプリにiPhone用の書籍データがダウンロードされ、一覧にその本が登録されるので、あとは選択すれば、その本をiPhone上で読むことが出来ます。

読んでる最中は、ステータスバーの下あたりをタップすると、MENUが出てくるので、
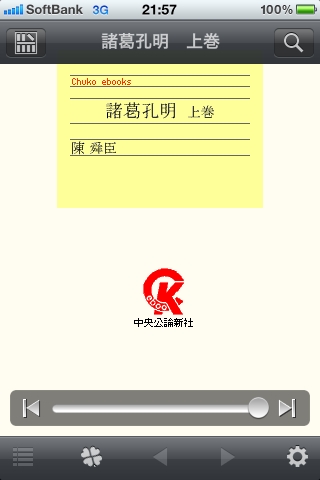
左上の本棚アイコンをタップすればいつでもメイン画面に戻ってくることが出来ます。
で、今度は逆にiPhone側で本を購入するとどうなるか。
電子文庫パブリアプリから「本を買う」をタップすると、これもSafariが起動しパブリのiPhone用サイトに接続されます。今度はiPhone上で陳舜臣を検索。
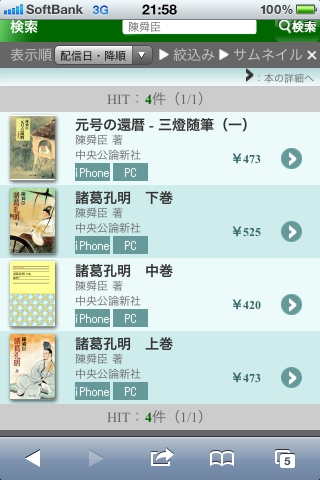
さっきは上巻を買ったので、今度は「諸葛孔明 中巻」を買ってみます。
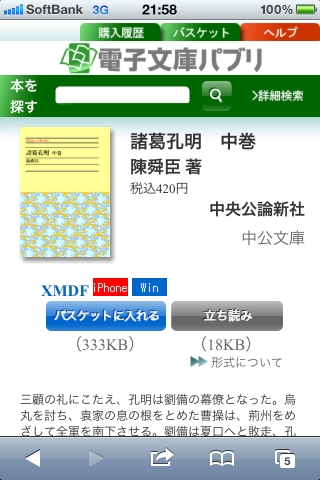
バスケットに入れて購入手続きを行うと、クレジットカードは先ほど登録済みなので、あとは決済手続きもなく購入をタップするだけ。
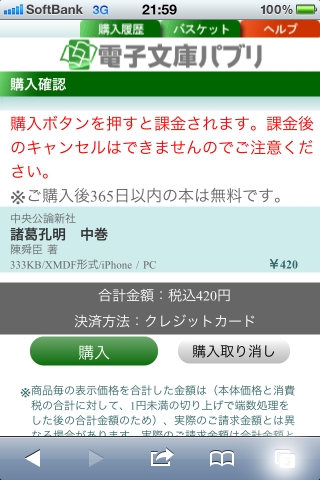
これでダウンロードすれば、
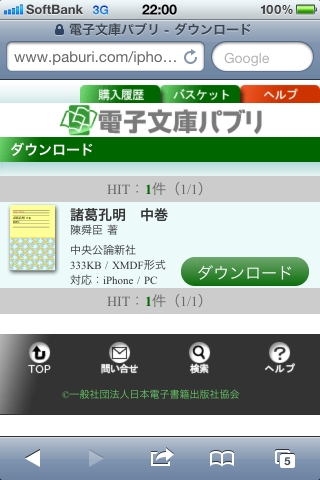
書籍データがiPhoneにダウンロードされ、
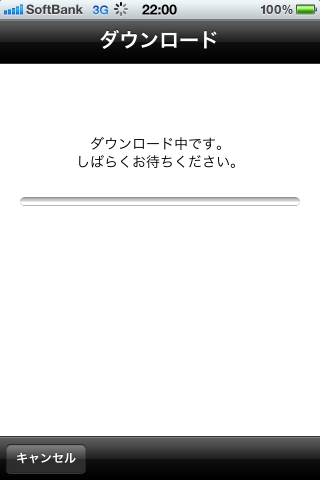
上巻に続いて中巻もiPhoneで読めるようになりました。
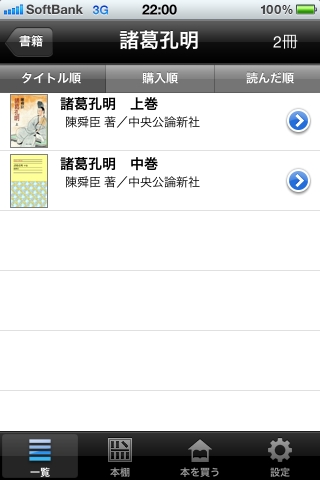
この手続きが終わった上で、今度はパソコンから電子文庫パブリのサイトに行き、購入履歴をみてみると、
このようにiPhone側で買った書籍であっても、同じ書籍のPC/Readerで読めるXMDFデータが再ダウンロード可能な状態になっているので、こちらから再度ダウンロードすればZBFファイルが手に入り、それをReaderに放り込むことで、
やはり何の問題もなくReaderに登録され、
こうして読むことが出来ます。
もちろんPCの「ブンコビューア」でも。
このように電子文庫パブリは、書籍データそのものではなく「ダウンロード権」を販売する仕組みなので、PCで買おうがiPhoneで買おうが、一回の購入でどちらのデータも手に入り、それをReaderで読むことも出来るという、非常に便利な電子書籍サイトとなっています。
これで、Reader/PC/iPhoneで「どこまで読んだか」というしおりが同期できたら最高ですが、さすがにそこまでの機能は無いようですので、そういった機能は、Reader Storeが海外のようにReader以外のデバイスへの対応を実現したときに、率先して実装すべきではないかなと思います。
ちなみにReaderのPocket EditionとTouch Editionが通信機能を積んでいないことも、何だかやたらと非難されていますが、電子ペーパーは原理上自由に画面スクロールが出来ない(画面の書き替えは電気的に全画面同時に行わなくてはいけない)ので、ネットブラウズや単体で書籍ストア内の本を探して購入手続きを行うなんて行為を行うには、非常に不向きなデバイスです。
実際、通信機能とブラウザを積んでいるKindle3も、その機能を「実験的に積んだもの」と宣言しているぐらいで、KindleやReaderのDaily Editionの通信機能は、前述の「複数デバイス間のしおり同期」や「新聞・雑誌などの定期配信」の為というのが本当のところです。正直『単体で本が買えないなんて…』と言うのはかなり的外れな非難と言わざるをえないですね。
あと電子文庫パブリで気をつけなくていけないのが、iPhone用データのダウンロード権がXMDFではなく.book側についている書籍が多いこと。
これだとiPhoneとPCでは読めても、Readerでは読めないので注意が必要です。というか日本版Readerの次の課題はこの.book形式への対応を急ぐことですね(.book開発元のボイジャー社次第なんですけど、社員11名という小さな会社だそうで…大丈夫でしょうか)。
あと最後にドラッグ&ドロップでReaderに放り込んだXMDFデータも、eBook Transfer for Readerはヘッダデータを読み込んで、書籍名や著者名を表示してくれます。
普通のファイルエクスプローラだと、数字の羅列になっているファイル名でしか管理できないので、結局Windowsユーザーはちゃんと管理するには、このeBook Transfer for Readerを使うのがいいかもしれません。
以上、Sony Readerレビュー電子書籍購入篇を長々とお伝えしました(笑)
まぁReader Storeの今時点での貧弱ぶりは非難されて然るべきですし、Sonyも出版社を巻き込んでどんどん改善の手を打っていくべきですが、Readerで活用できる電子書籍ストアは他にもたくさんあるので、今はそちらをメインに使って、Reader Storeの進化を待つのが最も良い手だと思います。
Reader Store以外のストアを使うのならMacユーザーも問題なく使えますし、蔵書数も以外と多いので、自炊派じゃない方でも、読みたい本が見つかればReaderを買う価値が出てくるかもしれません。何と言ってもこの軽さと電子ペーパーによる読みやすさは、ライバル機には無いモノですから。
次回はReader本体の各種機能を見ていく予定です。








コメント 0