VAIO type P-ZERO Review セットアップ篇 その1 [VAIO P-ZERO]
VAIO type P “Perfect ZERO” レビュー、今日は一度リカバリをかけて、“仮”仕様だったtype Pの本格的なセットアップを開始します。
というのも11日ぶりに仕事が休みになったので、ようやく「とあるところ」にお世話になって、懸案だったリカバリデータの追い出し作業を行うことが出来たからです。
で、そこに行く前にDVD-Rメディアを2枚調達して、ついでにちょっと腹ごしらえ。
今までのパソコンとは軽さのレベルが違うので、こうやって外に持ち出すとtype Pのすごさが改めてわかります。
さて問題の「とあるところ」とはここ。
わかる人はこの机でわかりますね(笑)、e-sony shop C-TECさんです。
C-TECの店員佐藤さんが今時外付けDVDドライブさえ持っていない僕を見かねて、ドライブを貸していただけるということになったので、そのご好意に甘えてお店で談笑しながらリカバリを行ってしまいました。
途中リカバリディスク1の書き込みに失敗し、再度やり直すというトラブルがありましたが、開始約3時間で作業は完了(リカバリ方法はこちらをどうぞ)。無事僕のtype PもリカバリデータがDVDに追い出され、ストレージ容量が増加しました。
どれぐらい増えたかというと、
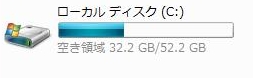 →
→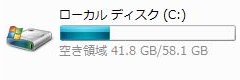
というように5.9GBの増加。データ量そのものも減っているのは、まだWindows Update等をかける前だからです。
この後は仮セットアップ篇と同じく初期設定と各種アップデートを行って、まずはtypePが普通に動くようにします。
ここからが本格セットアップ。まずはSSDの寿命を伸ばすための設定変更から。
SSDは表向き「○万回書き換え可能」というように、「書き換え回数=寿命」とされており(本当はそんなに単純な話では無いのですが)、安心して使っていくためには、出来るだけ余計な書き換え作業が発生しないようにしたいところです。
そこでまず問題になるのが、Windowsについている「ディスクデフラグ」。
もともとデフラグは、HDDのような記憶装置を長年使っていると、一つのファイルがディスク内にばらばらに分かれて書き込まれてしまう「断片化(フラグメンテーション)」が発生して、読み書きの速度が低下してしまうので、ファイルを先頭から綺麗に再配置して、読み書き速度を元に戻そうというユーティリティですが、SSDはデータを電気的にとりだすだけの装置なので、たとえファイルが断片化しても、HDDのような読み取りヘッド移動やらディスクの回転数の制御やらが不要で、体感できるほどの速度低下は起こりません。
それを逆にデフラグをしてしまうと、意味の無いデータの書き換えが行われて、SSDの寿命に悪影響を与えることが考えられます。しかもWindows Vistaは、OS自身がSSDとHDDの区別をしていないので、デフォルトでは全てのドライブに定期的にデフラグ作業を自動で行うよう設定されています。
なのでこの勝手にスケジューリングされているデフラグはさっさと止めてしまいましょう。
「コントロールパネル」→「管理ツール」→「ハードドライブの最適化」を選択して、
ディスクデフラグツール画面の「スケジュールどおりに実行する」のチェックボックスをはずして、OKで画面を閉じれば設定完了です。
これで自動でデフラグが実行されることは無くなったので、SSDユーザーの方はこの後は「デフラグ」の存在は忘れてしまってかまいません(笑)。なおWindows 7はOS自身がSSDとHDDを区別して、SSDにはデフラグを行わないような仕様を目指しているようです。
続いてSSD保護のための設定を行ったのが、「ハイブリッドスリープ」。
Windows Vista SP1はWindows XPに比べ大幅に電源管理機能が強化され、それまでの「スタンバイ」「休止」に加え「ハイブリッドスリープ」という機能が加わりました。
この「ハイブリッドスリープ」とは、メモリ上にデータを保持することで、休んでいる状態からすぐに復帰できる「スタンバイ」と、HDD上にデータを保持することで、休んでいる最中に停電等が起こってもデータが消えずに、元の状態に復帰できる「休止(ハイバネーション)」を複合させたような機能で、バッテリを持たないデスクトップPCでは、メモリへの保持とハードディスクへの保持を同時に行って、「高速復帰」と「電源トラブルに見舞われても消えない」を両立させるようになっています。
一方バッテリのあるノートPCでは、「停電でデータが消える」ということは考えにくいため、ハイブリッドスリープはまずメモリにデータを保持してスリープ状態に入り、設定した時間が経過するかバッテリ残量が危うくなってきたところで、HDDでのデータ保持に自動的に移行するようになっています。
type Pを使っていて、一時的に電源を落とさなくてはいけなくなったとき(電車を乗り換えるときとか)は、通常の「スリープ」を使えば復帰も速いですし、「休止」データ保持のためのSSDへの書き込みが無いので、SSDの寿命には一番良いのですが、万が一バッテリ残量が少ないときは、「休止」を使わないと保存していないデータ消失の危険性が高まってしまいます。
そこでユーザーがバッテリ状態を気にかけて、「スリープ」「休止」を手動で使い分けるのもありですが、せっかくのVistaの優れた新機能、ハイブリッドスリープを使わない手はありません(なぜかノートPCではハイブリッドスリープ機能はOFFで出荷される)。
昨日レビューした「VAIOの設定」で「電源・バッテリ」→「VAIO 省電力ビューア」→「詳細設定」とたどっていって、
「電源オプション」を立ち上げます(Windowsのコントロールパネルからもいけます)。
そして僕が選んだ設定はこんな感じ、
1.バッテリ駆動時に15分間何もないとスリープ状態に移行するように設定。
2.ハイブリッドスリープ機能をオンにして、バッテリが少なくなったり一定時間経過したら、自動でスリープ→休止に移行するように設定。
3.バッテリが残ってるときのスリープ→休止への移行は3時間後。
さらに「電源・バッテリ」→「液晶の動作設定」で、「液晶を閉じたらスリープに移行」「液晶を開いたらスリープから復帰」に設定します。
これで一時的にtype Pの電源を落とさなくてはいけない状態になったら。電源ボタンを操作するか液晶を閉じることでスリープさせ、3時間以内に作業に戻れないか、バッテリが減るかしたときのみ、休止に自動移行するという動作になりました。
僕の使い方(外回り営業のため、電車での移動中や街のど真ん中や客先で、PCのON/OFFを頻繁に繰り返す)では、この設定によって「休止」の使用は最小限度に抑えられ、バッテリー駆動時間を持たせつつSSDの寿命への影響も減らせるだろうという目論見なのですが、type Pの使い方はユーザーそれぞれなので、皆さんもハイブリッドスリープの使用の是非を含め、自分なりのスタイルを確立していけば良いと思います。
ついでにバッテリ駆動時のデフォルトの画面輝度も変えました。
次はVistaで一番うざい機能「UAC(ユーザーアクセス制御)」の設定変更です。
個人的にはWindows XPよりもVistaのほうが安定していて使いやすいOSであると思っていますが(XPは枯れたOSだから比較的「軽い」ということ以外、いまさら使うメリットが見当たらない。)、このUACによるアプリ起動時のダイヤログによる一時的な画面ブラックアウトだけは、どうしてもなじむことが出来ません。
かといってUACを根本的に無効にしてしまうのは、安全性を大幅に犠牲にするということと同義なので出来れば避けたいところです。
そこでVista BusinessとUltimateなら可能な、「確認のダイヤログを出さずに管理者権限に自動昇格させる」設定をしてしまいます。
「コントロールパネル」→「システムとメンテナンス」
「管理ツール」→「ローカルセキュリティポリシー」
「ローカルポリシー」→「セキュリティオプション」
「ユーザー アカウント制御: 管理者承認モードでの管理者に対する昇格時のプロンプトの動作」を起動します。
ここの「ローカルセキュリティの設定」を「確認を要求しないで昇格する」に設定すれば完了です。
これで管理者が普通にアプリを起動しようとしてるだけのに、昇格承認のダイヤログが出てきて、作業が一時中断されるということがなくなりイライラすることもありません。そしてこの状態なら、UACの機能が完全に停止しているわけではないので、無効にするよりも安全性は確保されています。
後はいらないアプリの削除、サイドバー機能の停止、「VAIO Locatioon Search」の常駐停止(下の画面で「サービスを常駐する」のチェックボックスをはずす)。
「VAIO Smart Network」の常駐停止作業を行って、
本格セットアップの第一段階は終了です。
現在の状態でも、電源ON→ネットアクセス1分20秒、電源OFF7秒というスピードを保っているので、VAIO type Pの使用感は「素晴らしい」の一言。今度はこれに自分の使うアプリを付け加えていくわけですが、この快適な動作スピードを維持できるのか、次回は本格セットアップ篇その2の予定です。








佐藤さん太っ腹ですね。
VistaはUACが鬱陶しいですが(私は非推奨ながら切ってます(^^;;)、(カスタマイズ次第で)個人的に使いやすいとは思うのでアリかなと思うようになってきました。
それにしても・・・
・・・私のSZもVAIO Smart Networkを切ればいいのかと、そんなところに感心してしまいました(爆)
たまにVista標準のWLANの設定と干渉するみたいなんですよねこれ(^^;;
by Riever (2009-01-22 08:00)
ご来店&ご紹介ありがとうございました。
こちらこそ、逆にいろいろなTIPSを伺えて
大変、勉強になりました。
type Pのみならず、SSD搭載のVAIOノートすべてに
利用できる初期設定技ですね。今日、これから私の
仕事用type Zがやってきますので、早速、これを
まねさせていただきます♪
by 店員佐藤 (2009-01-22 10:17)
ある意味・・・、
皆と一緒にtypePを手に入れていたら
私のPはヒドイことになってたかもしれない(苦笑)
予習予習☆:*:・。,☆゜'・:*:・
by sundayblue (2009-01-22 10:57)
ほとんどスリープ状態での活用なんですね。
外でバリバリ使ってると言うことですね。
その2を楽しみにしてます!
by kozy (2009-01-22 11:13)
なるほどー、ハイブリッドスリープか・・・
実はMacってOS標準ではスリープだけしか使えずに
休止状態を使うにはコマンド打つ必要があるんですよ。
この辺はWindowsの方が進んでますねー♪♪
もうさっそく真似させていただきますm(__)m
by かつぽん (2009-01-22 12:07)
プリインストールのマカフィーを使っている人は、
マカフィーでもデフラグが実行されるので、削除しておくといいでしょう。
マカフィーを開く>(詳細メニュー)>ツール>タスクスケジューラ
のボタンを押して
ディスク最適化プログラムのスケジュールを削除
by y-Aki (2009-01-22 16:56)
おお、流石の電源管理術。
足らない部分は、おおいに参考にさせて貰います。m(__)m
by Virgo (2009-01-23 02:33)